
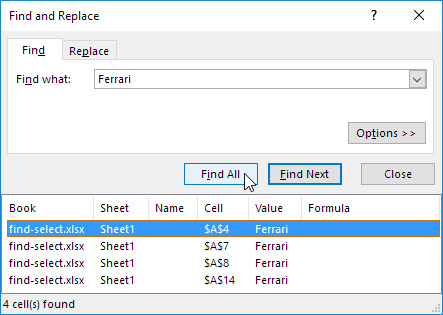
So keep that in mind.Īlthough ‘Replace Genius’ may not be for everyone (no’r for everyday use),when you DO need it, it can be extremely useful. The program may appeal more to power users than casual users, and it may be more suited to search/replace operations involving a gigantic column of data (such as logs or lists for example) rather than an Excel file consisting of multiple worksheets/columns/rows. This program is unique, in the power that it brings to the find/replace functionality, and in that it can handle Word and Excel files (including the post Excel 2007. In this case the preview pane will be completely off the mark and unreliable. Which is to say assumes all of your file’s content is data, and the program does not seem to know that a column contains formulas.
 Does not find/replace inside formulas.
Does not find/replace inside formulas. 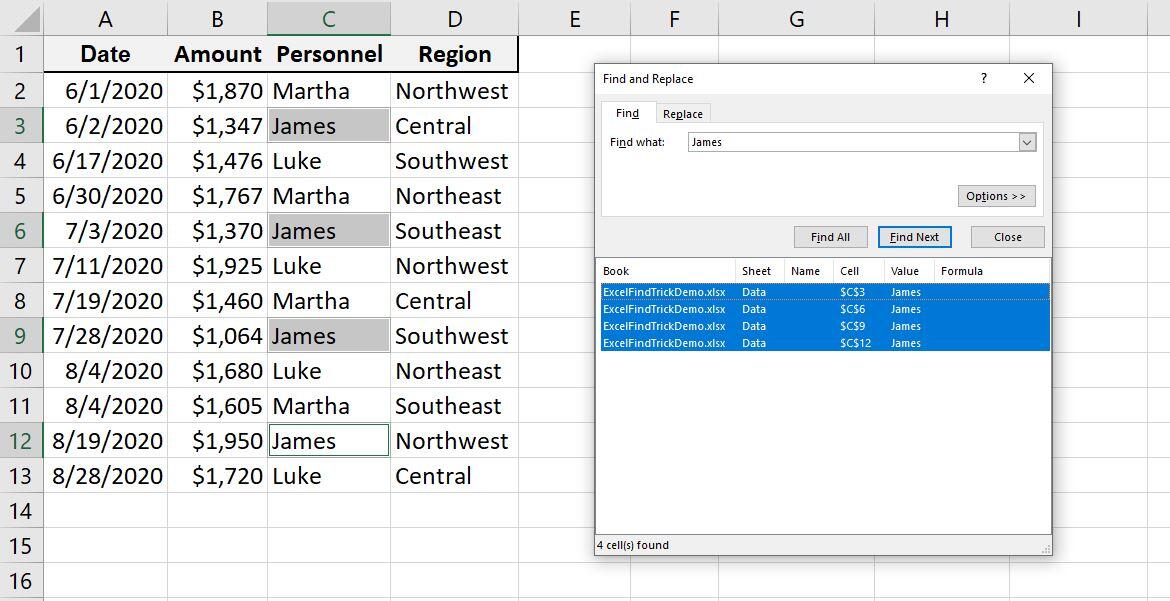
Select the range of cells you want to find and replace in or click any cell to search the entire active worksheet. You can also find and replace the formatting of values. Very Strange indeed, since in Excel you could specify a range (or several columns or even a custom area of cells), as well as select several worksheets at once if you want to search/replace simultaneously. These options can help narrow down your search criteria, ensuring you find and replace the correct occurrences of the values you’re looking for.
Processes one column at a time within one worksheet, which you have to select manually. Reasons why you would want to NOT want to use it: Unlike Find/Replace in Excel or Word, Replace Genius shows a preview of what the result will look like. a range of lines, or limit to lines that contain a certain text, or match using regular expressions etc. You can limit your operations to a subset of lines using a filter: e.g. You can perform extremely sophisticated operations, such as numbering and string manipulations, that could only be done with advanced formulas in Excel. You can save your manipulations as presets for later use. To replace found text: Click the magnifying glass, and then click Replace. In the upper-right corner of the document, in the search box, type the word or phrase that you want to find, and Word will highlight all instances of the word or phrase throughout the document. Click Replace All to replace every occurrence. You can process multiple files in batch To replace one occurrence of the word, click Replace. If you’ve had to perform find/replace operations in Excel or Word before, you may be wondering why you would use ‘Replace Genius’ rather than the native find and replace in the Microsoft programs. Reasons why you would want to use Replace Genius: The screenshot below illustrates the process of adding multiple operations to a preset, to be performed in sequence. Not only can you keep these for later use, but you can also use them to perform operations on files in batch. It can apply 10 different kinds of operations, many of which you’ve probably seen before and are familiar with from file renumbering programs, such as: inserting a string, trimming (removing leading or trailing spaces), renumbering, and adding counters, just to name a few.īut it can go a crucial step further, in that it allows you to combine your desired text manipulation operations together and save then in ‘presets’. ‘Replace Genius’ allows you to find and replace text within Excel, Word, and text files. If you use Excel or Word extensively and would like to perform find and replace operations right from the desktop (and/or in batch), then check out ‘Replace Genius’, a program that recently became freeware. Then, click the Find Next or Find All button.Finding and replacing text in multiple text files at once isn’t new, but most people in businesses and homes use Word and Excel files, not text files. In the Find and Replace box, make sure Sheet is selected in the Within box. After Sheet1 and Sheet3 are highlighted, let go of the Ctrl key and press Ctrl+ F to open the Find and Replace box. 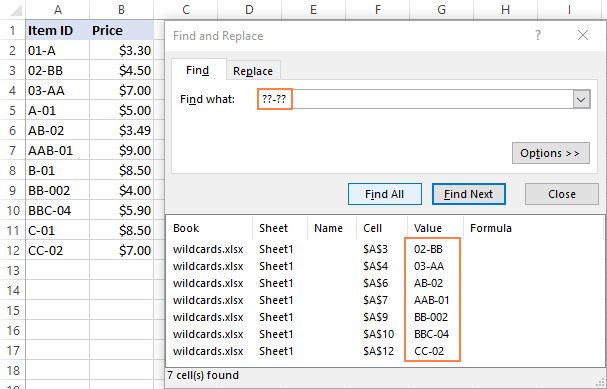 While continuing to hold down the Ctrl key, click the Sheet3 tab. Select the Sheet1 sheet tab, if not already selected. To do this, you would follow these steps. You have information in each worksheet, and you want to search for "computer" in Sheet1 and Sheet3. Once each worksheet you want to search is highlighted, perform a Find, and all highlighted worksheets will be searched.įor example, let's say your worksheet names are the defaults, "Sheet1," "Sheet2," and "Sheet3". Highlight each worksheet tab you want to search by holding down the Ctrl key and clicking each tab you would like to search. In addition to finding text in the entire workbook, you can individually select the worksheets to search. You can use the keyboard shortcut Ctrl+ F to open the Find and Replace box.
While continuing to hold down the Ctrl key, click the Sheet3 tab. Select the Sheet1 sheet tab, if not already selected. To do this, you would follow these steps. You have information in each worksheet, and you want to search for "computer" in Sheet1 and Sheet3. Once each worksheet you want to search is highlighted, perform a Find, and all highlighted worksheets will be searched.įor example, let's say your worksheet names are the defaults, "Sheet1," "Sheet2," and "Sheet3". Highlight each worksheet tab you want to search by holding down the Ctrl key and clicking each tab you would like to search. In addition to finding text in the entire workbook, you can individually select the worksheets to search. You can use the keyboard shortcut Ctrl+ F to open the Find and Replace box.


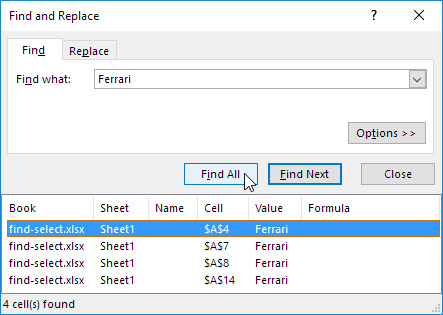

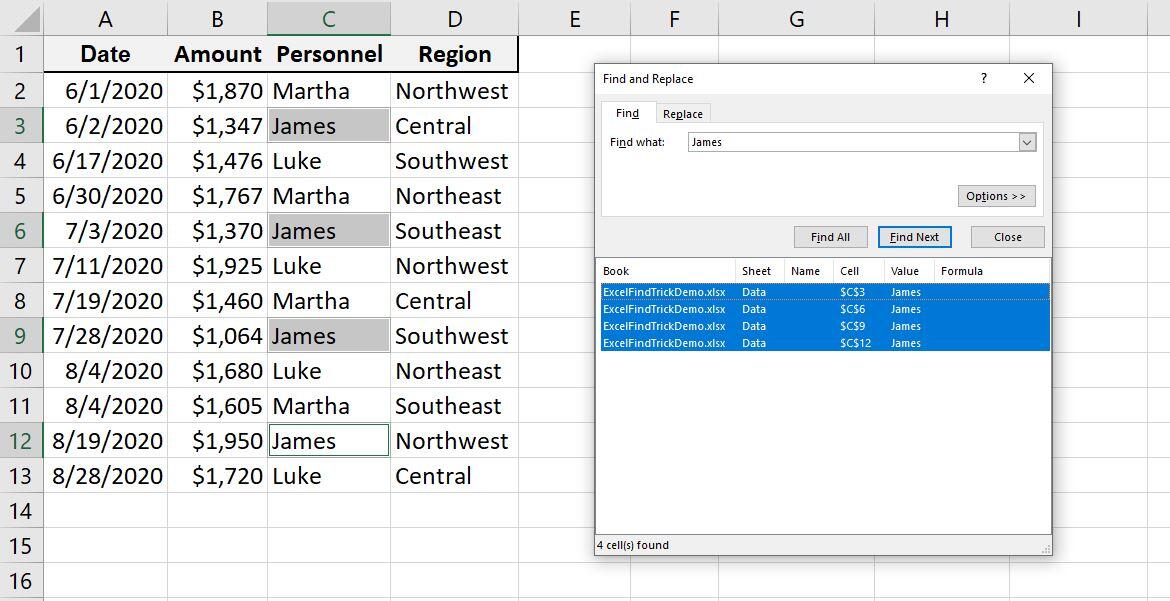
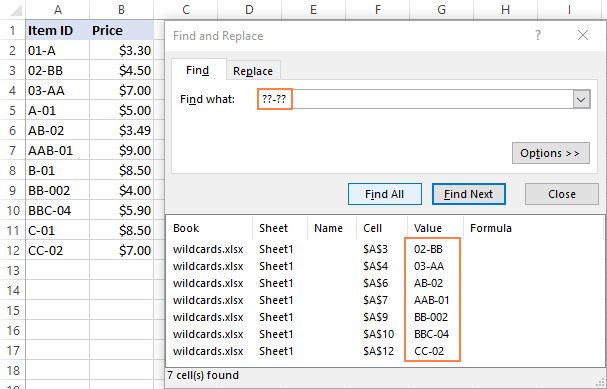


 0 kommentar(er)
0 kommentar(er)
